Welcome to PowerBI Tiles Desktop Pro
Welcome to DevScope PowerBI Tiles Desktop Pro Add-In for MS PowerPoint, MS Outlook and MS Word.
PowerBI Tiles Desktop Pro is a MS PowerPoint, MS Outlook and MS Word add-in that allows you to embed MS PowerBI Visuals - Tiles and Reports – into a PowerPoint deck, Outlook message or Word document.
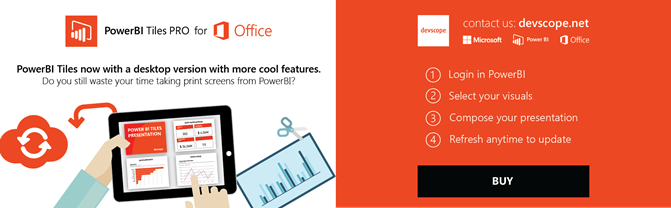
Now you can embed PowerBI visuals into a PowerPoint presentation, Outlook message or Word document as easy as you would add an image or a clipart, and you can even format its appearance with shadows, rotations or any other effects imaginable.
You can also selectively update/refresh those visuals at any time keeping the shapes with the original format with just one click.
Overview
Features
Features
Here is a list of features of PowerBI Tiles Desktop Pro for PowerPoint, Outlook or Word Add-In
· Integrated credentials. Login into PowerBI with your credentials as you would do on the main site
· Visuals catalog preview. Integrated web browser that allows you to preview and select the items to insert while visually navigating your PowerBI visuals catalog.
· Access items from your workspace - tiles and reports - as well as your PBI groups or the ones you have access.
· Inserts PBI visuals as static images. You can apply any kind of format of effect as you would normally do on a regular image.
· Select and add report pages individually.
· Filter Reports and Report Pages. You can filter the reports and pages according to the present filter pane and the rendered images will be rendered with those filters in place. This allows you to create multiple variations of those reports and pages.
· Update the PBI Visuals selectively at any time with one click update.
· Share your presentations with anyone without any restrictions.
· Control the size and quality of your visuals. Enables rendering control over the image quality of the embedded visuals.
· Embed timestampsin shapes to better control what and when it was updates.
· Works in MS office 2013 and 2016, x86 and x64 versions.
System Requirements
Requirements
There are only a few requirement that you need to have in order for PowerBI Tiles Desktop Pro to work on your device:
· Your Operating System must be Microsoft Windows 7, 8, 8.1 or 10.
· Microsoft Office must be installed
· You need to have a valid PowerBI account in order to access your visuals.
· You need to have a valid PowerBI Tiles Desktop Pro license from DevScope.
· Internet connection.
How to install and license
Where to Download
Download the PowerBI Tiles Desktop Pro for PowerPoint, Outlook or Word Add-In
In order to download the setup file:
· Navigate your browser to DevScope website http://www.devscope.net
· Click the products item in the main tab.
· Then click the Power BI Tiles Desktop Pro product title.
On the details product page you will see two buttons on the upper left area of the page.
· The first button is to install the online version.
· The second button is to download the desktop version setup.
· The third button is to buy the product.
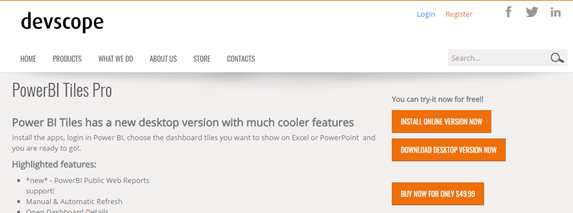
If you click on the third button you will be redirected to the online store where you will see the product info with detailed prices and required quantity of licenses to buy.
You can proceed with the buying process by choosing the type of license you need and then click the Buy button.
Your buy will be added to the shopping cart and you will have instructions on how to finalize your purchase.
Following the buying process you will receive an email with detailed instructions on how to download and use the product.
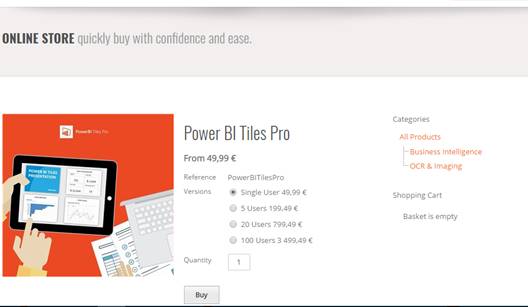
If you click on the second button, you will receive an zip file with three executable files:
· One to use PowerBI Tiles Pro Desktop on MS PowerPoint
· Other to use PowerBI Tiles Pro Desktop on MS Outlook
·
And other to use PowerBI Tiles Pro Desktop on MS
Word
Installation
How to install
After all initial process to download the software.
You should download the zip file and run the setup program. Follow the next steps to install PowerBI Tiles Desktop Pro for MS PowerPoint, MS Outlook and MS Word:
· Exit the MS module(click the File tab, and then click the Exit button).
· Unzip the file that you downloaded previously following the steps stated in the previous chapters.
· After unzip of that file, you will find 3 setup files on the extracted folder.
a. One executable file named PowerPoint…_32.exe that should be used if you have MS PowerPoint installed
b. One executable file named Outlook…_32.exe that should be used if you have MS Outlook installed
c. One executable file named Word…_32.exe that should be used if you have MS Word installed
· Run the setup program according with your preference
· Follow the instructions that will be showed on your screen for the installation program.
First you should select the installation language
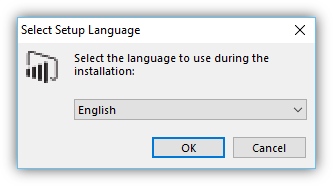
Next, you can to choose installation path. By default it will be installed on your user AppData folder.
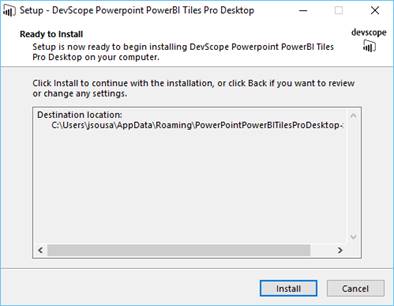
Installation will begin and the program will be installed on selected folder.
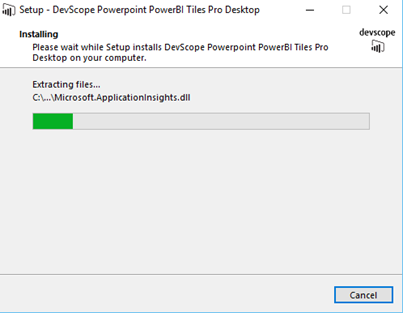
When installation is completed, a window with a finished message will appear and the software will be installed.
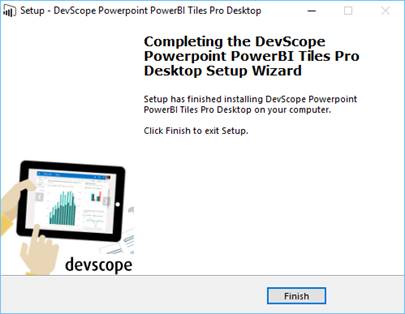
Then you need to run MS PowerPoint and select PowerBI Tiles Desktop Pro tab, as showed in the image below.
If you click the About button or click the Login button, a dialog window will appear that enables you to license the product.
You will need to click the View License Information & Support button, to proceed with the license registration that will be described in detail in the next chapter.
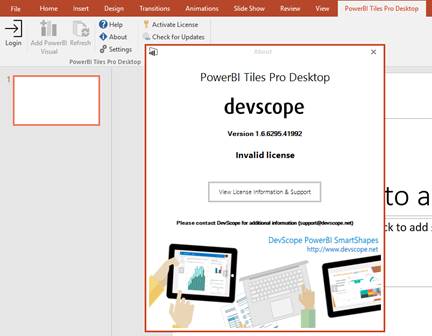
How to activate your license
Activate your license
In order to use the software you need to activate it with the license that you have received by email.
1. First open MS PowerPoint, MS Outlook or MS Word.
2. A dialog will appear that will register this software into PowerPoint as an add-in.
3. Complete the process with the guided instructions of the setup.
4. After the setup completion you will see a new tab in PowerPoint “PowerBI Tiles Desktop Pro”
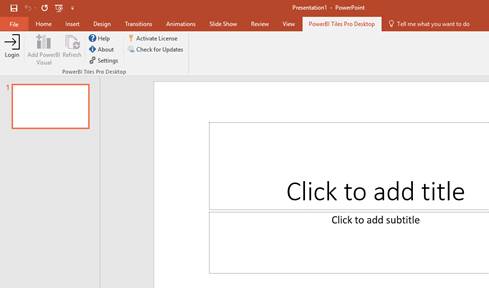
You are now ready to activate and use the software.
To activate your license please do the following:
1. Click the About button
2. Copy the activation key received by email, and paste it into the Activation Key textarea on the License dialog. Click on button Activate License Now to continue.
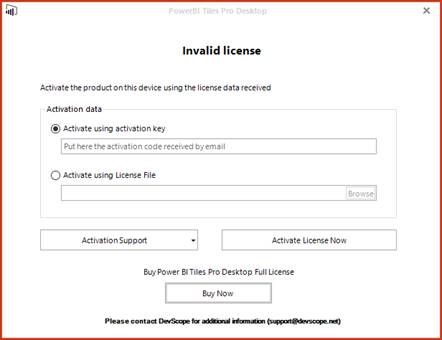
The software will activate your license. As showed on image below, after licensing the product, you will receive information, about license status.
Uninstallation
How to uninstall PowerBI Tiles Desktop Pro
To uninstall PowerBI Tiles Desktop Pro follow the next steps:
· Exit MS module (click the File tab, and then click Exit).
· Click the Windows Start button, click Control Panel, and then double-click Add/Remove Programs.
· Click the item in the list of installed programs as stated in the image below, and then click the Uninstall button.
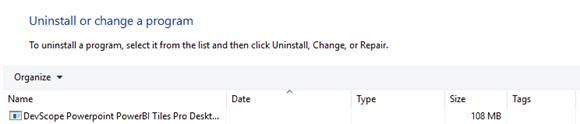
· Follow the instructions in the installation program.
How to use
Login into PowerBI
Integrated Login into PowerBI
If the product is already licensed (trial or full version), as showed in the previous steps, the first thing you need to do is to gain access to PowerBI from PowerPoint.
1. Click the Login button.
2. Here you need to authenticate with your PowerBI credentials to continue
3. After Sign-In you should be ready to commence using PBI Tiles Desktop Pro.
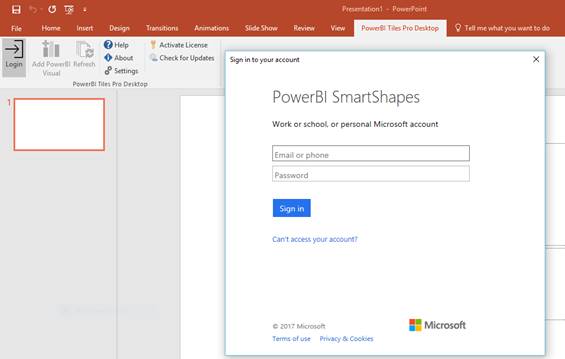
Now you can add PowerBI Tiles and Reports into PowerPoint, Outlook or Word directly. Two new options will be enabled.
1. Add PowerBI Visuals
2. Refresh.
You are now ready to start embedding PowerBI visuals into PowerPoint, Outlook or Word.
Interface
Add PowerBI Visuals

1. Add Checked – Allows you to add to the PowerPoint deck the currently displayed PowerBI item.
2. Add Checked – Allows you to add to the PowerPoint deck the PowerBI items checked in the PowerBI Items catalog.
3. One Shape Per Slide – If checked, when multiple PowerBI items are checked, each one of them will be put on a new slide.
4. Start With New Slide - If checked, when multiple PowerBI items are checked, the first item will be inserted on a new slide rather than being inserted on the current slide.
5. Close After Insert - If checked, the form will close after inserting the visuals.
6. Set Hyperlinks - If checked, the images inserted will contain an hyperlink to the online powerbi location of that visual – tile or report.
7. Uncheck After Insert - If checked, all items checked will be unchecked after each insert.
8. Width - Allows you to define the width of the browser window that will be used when rendering the PowerBI item.
9. Height - Allows you to define the height of the browser window that will be used when rendering the PowerBI item.
10. Refresh View – Whenever you change the Width or Height settings of the browser window used to render the PowerBI item, you can click this button to preview the results immediately.
11. Render Wait Delay – Allows you to control the time that the browser should wait before taking a snapshot of the PowerBI item. It’s very useful when you have items like reports that include components such as maps, or other similar items that take some additional time to render completely.
12. Reload All – Triggers a complete update of the PowerBI Items Catalog
13. Reload Selected - Triggers a partial update of the PowerBI Items Catalog specifically on the selected group.
Refresh

1. Update Checked – Allows you to automatically update/refresh the content of the checked shapes linked to PowerBI items keeping all the related effects and format.
2. Delay Render – Allows you to control the time that the browser should wait before taking a snapshot of the PowerBI item. It’s very useful when you have items like reports that include components such as maps, or other similar items that take some additional time to render completely.
3. Tile View Size – Specified the mode that will be used for rendering the PowerBI items and link it to the current shape dimensions.
4. Slides To Refresh – Specify the behavior to apply when refreshing the selected slides
Add PowerBI Visuals
Embed PowerBI visuals easily
You can embed Tiles and Report pages into PowerPoint slide easily by following the next steps
1. Click the Add PowerBI Visuals button
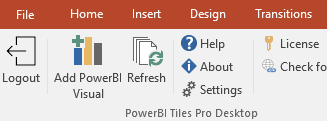
2. A similar window like the one below will be displayed. Here, you can navigate through you PowerBI items and once you select any item you will see a preview of that tile or report.
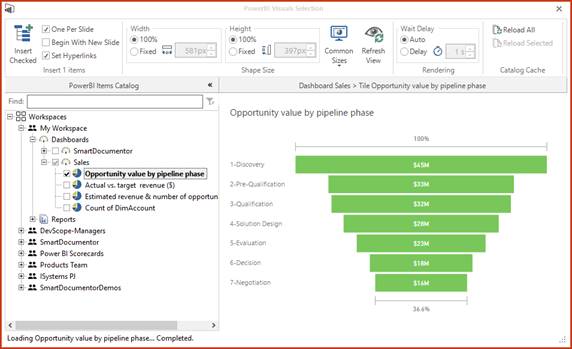
3. If you select any report, you will get access to all pages of that report and you can select them individually.
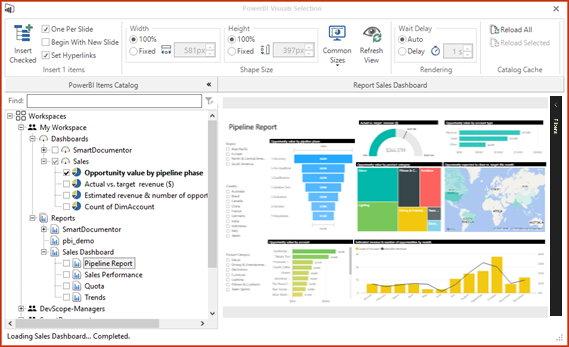
4. Then all you need to do to add an item to PowerPoint is :
a. Check that item on the respective checkbox
b. Click the Add Checked button and wait for the rendering process to finish.
Update your presentation
Update your presentation with only 3 clicks
When you add a PowerBI item into a PowerPoint using our software you are able to apply any effects or formats to it, but more importantly, you can later refresh or update its content while keeping all the effects and formats applied previously.
If PowerBI item data has changed, you only need to refresh your presentation without having to insert all items again.
PowerBI Tiles Desktop Pro will handle all the content changes without losing any effects or format applied to those items.
So here are the simple steps required to refresh your presentation:
1. Click on Refresh button
2. Check the PowerBI Tiles Pro Desktop/Visuals that you want to update
3. Click on Update Checked button
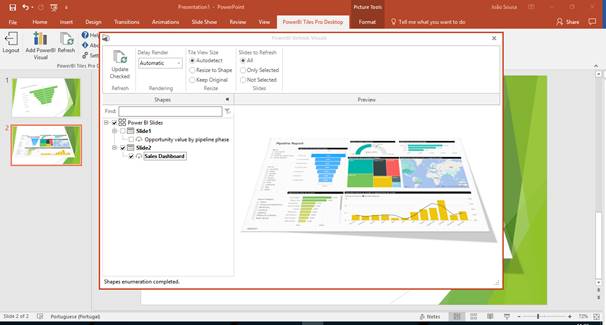
After the refresh process finishes you will see that all the checked items were updated.
Reference
Check more information on DevScope site on follow link http://www.devscope.net/products/PowerBI_Tiles Desktop Pro/default.aspx or
Filter Reports and Pages
Create a filtered version of a report
PowerBiTiles allows you to filter the report or the page and embed an image with those filters in place. After this, the update will also consider these filters when updating the visual.
It’s very easy to create a filtered version.
1. Expand the Filters Pane while viewing the report.
2. Set/Select the filter criteria that you desire
3.
PowerBITiles will detect the changes and will
set a filter icon ![]() on the node.
on the node.
o If you set a report filter, that criteria will be applied to all pages, and consequently the filter icon will be placed at the report node level.
o If you set a page filter, that criteria will only be applied to the selected page.
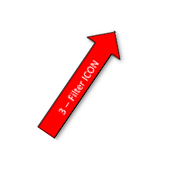
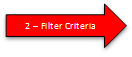
![]()
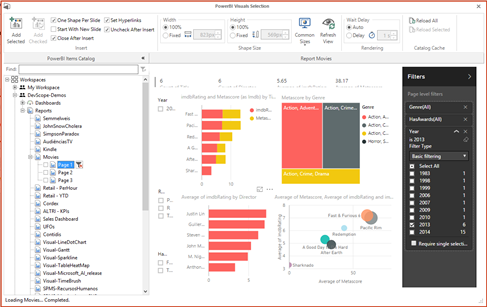
Important notes:
· The filters will only be used in the context of each session.
· Each time you close the PowerBI Visuals Selection Form the filters will reset.
· The selected filters will be persisted with the shape, in the slides and will also be used when refreshing the shape.
Miscellaneous
Technical Support
Everything you need to succeed is here.
We have a team of experienced, creative technology experts ready to help answer questions, share best practices and offer concrete solutions to your business challenges.
As a member of our Customer Success Network you’ll have access to our support team, resources, documentation and other Network members.
Support Channels
Contact our Support Team if you experience any problem or doubt, by using:
· Email - Send an email to support@devscope.net detailing your problem as much as you can and with at least the following information.
o Your full name and company name (if applicable)
o If you purchased more than one license and/or subscription, or are using a trial version, please provide the existing order/license IDs of you or any other users who need access to the DevScope support.
· Phone - Call us using +351 22 375 13 50
Support Availability
Our support services are available from 9h30 GMT0 to 17h30 GMT0 during weekdays.
Depending on your support contract, please expect a reply from DevScope within 24/48 hours after submitting your problem.
Ordering Information
Completing Your Order
To allow us to set up your license and/or support subscriptions, please note the following:
Licenses
For each license that you order, you are entitled to a license key that will uniquely identify your license. Upon completion of your purchase, you will receive an email with confirmation of your order. Then, within 48 hours of your purchase, you will receive another email containing your license key information, download access, and product support information (if applicable). If you have any questions in the interim, please contact us and we’ll be happy to follow up with you.
Support Subscriptions
For each support subscription that you order, you are entitled access to the DevScope premium support services and a copy of your subscription agreement.
Important: In order to finalize your order, please send an email to support@devscope.net with the following information:
· Your full name and company name (if applicable)
· The order number(s) you received from your confirmation email (Credit Card or PayPal purchase).
· Your email.
· If you purchased more than one license and/or subscription, please provide the existing order IDs of any other users who need access to the DevScope support. We will add your users to the premium services database and send you an email confirming your membership, and a link to view your support agreement.
General Information
· For ordering related questions, please read the purchasing topics in our website FAQ
· For any general licensing, maintenance, and/or support related questions, please read that FAQ.
PayPal Purchases
If you plan on using PayPal for your payment, please note that PayPal requires that any purchase over $2,000 US Dollars be made through a verified bank account in your PayPal Account.
PayPal will not allow a checkout over that amount.
Contact Us
If you have further questions about ordering a product license or support subscription, please contact us and we’ll be happy to follow up with you.
End User License
License Agreement for PowerBI
Tiles Desktop Pro for PowerPoint Add-In
Copyright (c) 2016
DevScope
*** END USER LICENSE AGREEMENT ***
IMPORTANT: PLEASE READ THIS LICENSE CAREFULLY BEFORE USING THIS SOFTWARE.
1. LICENSE
By receiving, opening the file package, and/or using PowerBI Tiles Desktop Pro for PowerPoint Add-In ("Software") hereby referred as PBITILESPRODESKTOP, containing this software, you agree that this End User License Agreement (EULA) is a legally binding and valid contract and agree to be bound by it. You agree to abide by the intellectual property laws and all of the terms and conditions of this Agreement.
Unless you have a different license agreement signed by DevScope your use of PBITILESPRODESKTOP indicates your acceptance of this license agreement and warranty.
Subject to the terms of this Agreement, DevScope grants to you a limited, non-exclusive, non-transferable license, without right to sub-license, to use PBITILESPRODESKTOP in accordance with this Agreement and any other written agreement with DevScope. DevScope does not transfer the title of PBITILESPRODESKTOP to you; the license granted to you is not a sale. This agreement is a binding legal agreement between DevScope and the purchasers or users of PBITILESPRODESKTOP.
If you do not agree to be bound by this agreement, remove PBITILESPRODESKTOP from your computer now and, if applicable, promptly return to DevScope by mail any copies of PBITILESPRODESKTOP and related documentation and packaging in your possession.
2. DISTRIBUTION
PBITILESPRODESKTOP and the license herein granted shall not be copied, shared, distributed, re-sold, offered for re-sale, transferred or sub-licensed in whole or in part except that you may make one copy for archive purposes only. For information about redistribution of PBITILESPRODESKTOP contact DevScope.
3. USER AGREEMENT
3.1 Use
Your license to use PBITILESPRODESKTOP is limited to the number of licenses purchased by you. You shall not allow others to use, copy or evaluate copies of PBITILESPRODESKTOP.
3.2 Use Restrictions
You shall use PBITILESPRODESKTOP in compliance with all applicable laws and not for any unlawful purpose. Without limiting the foregoing, use, display or distribution of PBITILESPRODESKTOP together with material that is pornographic, racist, vulgar, obscene, defamatory, libelous, abusive, promoting hatred, discriminating or displaying prejudice based on religion, ethnic heritage, race, sexual orientation or age is strictly prohibited.
Each licensed copy of PBITILESPRODESKTOP may be used on one single computer location by one user. Use of PBITILESPRODESKTOP means that you have loaded, installed, or run PBITILESPRODESKTOP on a computer or similar device. If you install PBITILESPRODESKTOP onto a multi-user platform, server or network, each and every individual user of PBITILESPRODESKTOP must be licensed separately.
You may make one copy of PBITILESPRODESKTOP for backup purposes, providing you only have one copy installed on one computer being used by one person. Other users may not use your copy of PBITILESPRODESKTOP. The assignment, sublicense, networking, sale, or distribution of copies of PBITILESPRODESKTOP are strictly forbidden without the prior written consent of DevScope. It is a violation of this agreement to assign, sell, share, loan, rent, and lease, borrow, network or transfer the use of PBITILESPRODESKTOP. If any person other than yourself uses PBITILESPRODESKTOP registered in your name, regardless of whether it is at the same time or different times, then this agreement is being violated and you are responsible for that violation!
3.3 Copyright Restriction
This Software contains copyrighted material, trade secrets and other proprietary material. You shall not, and shall not attempt to, modify, reverse engineer, disassemble or decompile PBITILESPRODESKTOP. Nor can you create any derivative works or other works that are based upon or derived from PBITILESPRODESKTOP in whole or in part.
DevScope name, logo and graphics file that represents PBITILESPRODESKTOP shall not be used in any way to promote products developed with PBITILESPRODESKTOP. DevScope retains sole and exclusive ownership of all right, title and interest in and to PBITILESPRODESKTOP and all Intellectual Property rights relating thereto.
Copyright law and international copyright treaty provisions protect all parts of PBITILESPRODESKTOP, products and services. No program, code, part, image, audio sample, or text may be copied or used in any way by the user except as intended within the bounds of the single user program. All rights not expressly granted hereunder are reserved for DevScope.
3.4 Limitation of Responsibility
You will indemnify, hold harmless, and defend DevScope, its employees, agents and distributors against any and all claims, proceedings, demand and costs resulting from or in any way connected with your use of DevScope Software.
In no event (including, without limitation, in the event of negligence) will DevScope , its employees, agents or distributors be liable for any consequential, incidental, indirect, special or punitive damages whatsoever (including, without limitation, damages for loss of profits, loss of use, business interruption, loss of information or data, or pecuniary loss), in connection with or arising out of or related to this Agreement, PBITILESPRODESKTOP or the use or inability to use PBITILESPRODESKTOP or the furnishing, performance or use of any other matters hereunder whether based upon contract, tort or any other theory including negligence.
DevScope entire liability, without exception, is limited to the customers' reimbursement of the purchase price of the Software (maximum being the lesser of the amount paid by you and the suggested retail price as listed by DevScope) in exchange for the return of the product, all copies, registration papers and manuals, and all materials that constitute a transfer of license from the customer back to DevScope.
3.5 Warranties
Except as expressly stated in writing, DevScope makes no representation or warranties in respect of this Software and expressly excludes all other warranties, expressed or implied, oral or written, including, without limitation, any implied warranties of merchantable quality or fitness for a particular purpose.
3.6 Governing Law
This Agreement shall be governed by the law of the Portugal applicable therein. You hereby irrevocably attorn and submit to the non-exclusive jurisdiction of the courts of Portugal therefrom. If any provision shall be considered unlawful, void or otherwise unenforceable, then that provision shall be deemed severable from this License and not affect the validity and enforceability of any other provisions.
3.7 Termination
Any failure to comply with the terms and conditions of this Agreement will result in automatic and immediate termination of this license. Upon termination of this license granted herein for any reason, you agree to immediately cease use of PBITILESPRODESKTOP and destroy all copies of PBITILESPRODESKTOP supplied under this Agreement. The financial obligations incurred by you shall survive the expiration or termination of this license.
4. DISCLAIMER OF WARRANTY
THIS SOFTWARE AND THE ACCOMPANYING FILES ARE SOLD "AS IS" AND WITHOUT WARRANTIES AS TO PERFORMANCE OR MERCHANTABILITY OR ANY OTHER WARRANTIES WHETHER EXPRESSED OR IMPLIED. THIS DISCLAIMER CONCERNS ALL FILES GENERATED AND EDITED BY PBITILESPRODESKTOP AS WELL.
5. CONSENT OF USE OF DATA
You agree that DevScope may collect and use information gathered in any manner as part of the product instrumentation, bug tracking, quality service enhancement and support services provided to you, if any, related to PBITILESPRODESKTOP.
DevScope may also use this
information to provide notices to you which may be of use or
interest to you.
Third party components
This software uses third party components which have custom license statements that are reproduced in the following paragraphs.
/*====================================================================*
- Copyright (C) 2001 Leptonica. All rights reserved.
-
- Redistribution and use in source and binary forms, with or without
- modification, are permitted provided that the following conditions
- are met:
- 1. Redistributions of source code must retain the above copyright
- notice, this list of conditions and the following disclaimer.
- 2. Redistributions in binary form must reproduce the above
- copyright notice, this list of conditions and the following
- disclaimer in the documentation and/or other materials
- provided with the distribution.
-
- THIS SOFTWARE IS PROVIDED BY THE COPYRIGHT HOLDERS AND CONTRIBUTORS
- ``AS IS'' AND ANY EXPRESS OR IMPLIED WARRANTIES, INCLUDING, BUT NOT
- LIMITED TO, THE IMPLIED WARRANTIES OF MERCHANTABILITY AND FITNESS FOR
- A PARTICULAR PURPOSE ARE DISCLAIMED. IN NO EVENT SHALL ANY
- CONTRIBUTORS BE LIABLE FOR ANY DIRECT, INDIRECT, INCIDENTAL, SPECIAL,
- EXEMPLARY, OR CONSEQUENTIAL DAMAGES (INCLUDING, BUT NOT LIMITED TO,
- PROCUREMENT OF SUBSTITUTE GOODS OR SERVICES; LOSS OF USE, DATA, OR
- PROFITS; OR BUSINESS INTERRUPTION) HOWEVER CAUSED AND ON ANY THEORY
- OF LIABILITY, WHETHER IN CONTRACT, STRICT LIABILITY, OR TORT (INCLUDING
- NEGLIGENCE OR OTHERWISE) ARISING IN ANY WAY OUT OF THE USE OF THIS
- SOFTWARE, EVEN IF ADVISED OF THE POSSIBILITY OF SUCH DAMAGE.
*====================================================================*/
/*====================================================================*
Xilium.CefGlue
This project is licensed under MIT License with portions of code
licensed under New BSD License.
/*====================================================================*
CEF Library
// Copyright (c) 2008-2014 Marshall A. Greenblatt. Portions Copyright (c)
// 2006-2009 Google Inc. All rights reserved.
//
// Redistribution and use in source and binary forms, with or without
// modification, are permitted provided that the following conditions are
// met:
//
// * Redistributions of source code must retain the above copyright
// notice, this list of conditions and the following disclaimer.
// * Redistributions in binary form must reproduce the above
// copyright notice, this list of conditions and the following disclaimer
// in the documentation and/or other materials provided with the
// distribution.
// * Neither the name of Google Inc. nor the name Chromium Embedded
// Framework nor the names of its contributors may be used to endorse
// or promote products derived from this software without specific prior
// written permission.
//
// THIS SOFTWARE IS PROVIDED BY THE COPYRIGHT HOLDERS AND CONTRIBUTORS
// "AS IS" AND ANY EXPRESS OR IMPLIED WARRANTIES, INCLUDING, BUT NOT
// LIMITED TO, THE IMPLIED WARRANTIES OF MERCHANTABILITY AND FITNESS FOR
// A PARTICULAR PURPOSE ARE DISCLAIMED. IN NO EVENT SHALL THE COPYRIGHT
// OWNER OR CONTRIBUTORS BE LIABLE FOR ANY DIRECT, INDIRECT, INCIDENTAL,
// SPECIAL, EXEMPLARY, OR CONSEQUENTIAL DAMAGES (INCLUDING, BUT NOT
// LIMITED TO, PROCUREMENT OF SUBSTITUTE GOODS OR SERVICES; LOSS OF USE,
// DATA, OR PROFITS; OR BUSINESS INTERRUPTION) HOWEVER CAUSED AND ON ANY
// THEORY OF LIABILITY, WHETHER IN CONTRACT, STRICT LIABILITY, OR TORT
// (INCLUDING NEGLIGENCE OR OTHERWISE) ARISING IN ANY WAY OUT OF THE USE
// OF THIS SOFTWARE, EVEN IF ADVISED OF THE POSSIBILITY OF SUCH DAMAGE.